Given below is a detailed list of all Commands in Minecraft. 1 List of Commands 1.1 ability 1.2 alwaysday 1.3 clear 1.4 clone 1.5 connect 1.6 deop 1.7 difficulty 1.8 effect 1.9 enchant 1.10 execute 1.11 fill 1.12 function 1.13 gamemode 1.14 gamerule 1.15 give 1.16 help 1.17 immutableworld 1.18 kill 1.19 list 1.20 locate 1.21 me 1.22 mixer 1.23 mobevent 1.24 op 1.25 particle 1.26 playsound 1.27. It's possible to make triple chests by using the command /setblock. However, performing this action will cause a little bug in the chest inventory that will cause the normal inventory to (where one carries their items when they don't have space for the 9-slot inventory) become glitched, which can make the selection buggy.
Component name:inventory_controller
This component is provided by the inventory controller upgrade.
- Minecraft Version: 1.8 Plugin: SKquery, TuSKe Hello guys, im trying to open gui chest and format slot 10th with stone pickaxe. Exception: when pressing on that pickaxe GUI must close and run 'buy 1'.
- A Minecraft Inventory Editor for Mac OS X. Inside Job was written in early October 2010 by Adam Preble. Features include: Native Cocoa interface. Drag and drop inventory editing with item images. Item list searchable by name or item number. Experimental 'time of day' editing. System Requirements. Mac OS X 10.6 Snow Leopard or higher.
- Count: Number of items stacked in this inventory slot. Any item can be stacked, including tools, armor, and vehicles. Range is -128 to 127. Values of 1 are not displayed in-game. Values below 1 are displayed in red. Slot: The inventory slot the item is in. Id: Item/Block ID.
With this API the robot can receive additional information about items or inventories and is able to put items into and take them from specific slots.
Sides required for most operations are specified in the Sides API. If no or an invalid side is provided functions will usually throw an error. To interact with the robot's own inventory you need to use the side back, which however makes it impossible to interact with inventories behind the robot. Robots cannot access their left or right sides. You can interact with external inventories in front of, above, or below the robot.
Callbacks:
getInventorySize(side: number): number or nil[, string]
Returns the size of the inventory at the specified side.side - must be a valid side.
Returns: the size of the inventory, ornilfollowed by a description why this function failed (usuallyno inventory).getStackInSlot(side:number, slot:number):table
Returns a table describing the item in the specified slot or nil. Deprecated for getting info about robot's own inventory, seegetStackInInternalSlot.
side - must be a valid side.
slot - the slot to analyze. This does not check the inventory size and will consider slots outside the inventory bounds to be empty.
Returns:nilif the slot was empty (or outside the inventory's bounds), a table otherwise with the following information about the item in that slot:- damage:number - the current damage value of the item.
- maxDamage:number - the maximum damage this item can have before it breaks.
- maxSize:number - the maximum stack size of this item.
- id:number - the Minecraft id of the item. Note that this field is only included if
insertIdsInConverters=truein the configs, and can vary between servers! - name:string - the untranslated item name, which is an internal Minecraft value like
oc:item.FloppyDisk - hasTag:boolean - whether or not the item has an NBT tag associated with it.
getStackInInternalSlot(slot:number):table
Gets Itemstack description of item in specified or selected slot (if no input provided) of robot inventory.dropIntoSlot(side:number, slot:number[, count:number]):boolean[, string]
Puts up to count items from the currently selected slot into the specified slot of the inventory at the specified side.
side - a valid side.
slot - the slot to drop the item into.
count - how many items to transfer.
Returns:trueif at least one item was moved,falseand a secondary result that describes the error otherwise.
Note that the robot cannot drop items into it's own inventory, attempting to do so will cause this to throw an error. You need to userobot.transferTofrom the Robot API to do so.suckFromSlot(side:number, slot:number[, count:number]):boolean
Takes up to count items from the specified slot of the inventory at the specified side and puts them into the currently selected slot.
side - a valid side.
slot - the slot to take the item from.
count - how many items to transfer.
Returns:trueif at least one item was moved,falseotherwise.
If the currently selected slot is occupied, then the items will be stacked with similar items in the robot's inventory or moved to the next free slot if available. If no slot is available this operation will fail.
Note that the robot cannot suck items from it's own inventory, attempting to do so will cause this to throw an error. You need to userobot.transferTofrom the Robot API to do so.equip():boolean
Swaps the content of the robot's tool slot with the content of the currently selected inventory slot.
Returns:trueif the items were swapped,falseotherwise. This operation usually succeeds.
Note that you can put any kind of item into the robot's tool slot, not only tools, even items that the robot cannot use at all.store(side:number, slot:number, dbAddress:string, dbSlot:number):boolean
Stores the Itemstack description of the item from the specified slot in an inventory on the specified side, into a specified database slot with the specified address.storeInternal(slot:number, dbAddress:string, dBslot:number):boolean
Stores Itemstack description of item in specified robot inventory slot into specified database slot with the specified database address.compareToDatabase(slot:number, dBaddress:string, dBslot:number):boolean
Compare Itemstack description in specified slot with one in specified slot of a database with specified address. Returns true if items match.compareStacks(side:number, slotA:number, slotB:number):boolean
Checks to see if Itemstack descriptions in specified slotA and slotB of inventory on specified side match. Returns true if identical.getSlotMaxStackSize(side:number, slot:number):number
Gets maximum number of items in specified slot in inventory on the specified side.getSlotStackSize(side:number, slot:number):number
Gets number of items in specified slot in inventory on the specified side.
Example:
Print meta-info about the item in the position indicated by slot
- snippet.lua

A GUI is an in-game screen with which has interactive objects. It consists of text fields, images, buttons, slots etc.
GUI Properties
There are 5 properties:
- GUI Width: The width of your GUI (in pixels)
- GUI Height: The height of your GUI (in pixels)
- GUI Type: 2 options: With Slots or WIthout Slots. If you select With Slots, you will be able to create slots (Input and output slots) and inventories.
- Render background layer: Check this box if you want a backgound (Grey-White color). If not, uncheck the box.
- Bind GUI to block: If you want to make a Tile Entity, you have to choose the block with the option for inventory activated.
GUI Components
There are 6 components:
- Buttons: The buttons are objects with events. This event works like the normal events.
- Images: Just images from your PC.
- Text Label: Plain text that supports MCreator's default tags for some variables (both in-game and global MCreator's variables). The text can also be colored.
- Text Input: A section where the player can write any text and can be detected and used to execute events, example uses are like a custom command block or search function.
- Input Slot: Description below
- Output Slot: Description below
Slots and Inventory Components
To create a slot (input or output) you must first enable inventory, with the Inventory Option:
Slots Options
It has 2 buttons: Input and Output Slot:
- Input Slot: Choose it if you want to put items in there.
- Output Slot: Choose it if you want to put items with events, not by hand.
Input slot
- Belongs to: Select the inventory that you created earlier.
- Slot ID: It is the ID of this specific slot. It's necessary to don't have the same number more than one time.
- Custom Color: If you want to put a color in the slot, select the color. If not, skip clicking this button.
- Limit stack input: If you want to limit the type of item that the slot accepts (Like a redstone dust or a torch), select the desired item. If not, just ignore this option.
- Add Event: It's just self-explanatory.
Finally, just move the slot where you want it to be
Output Slot
- Belongs to: Select the inventory that you created earlier.
- Slot ID: It is the ID of this specific slot. It's necessary to don't have the same number more than one time.
- Custom Color: If you want to put a color in the slot, select the color. If not, skip clicking this button.
- Add Event: It's just self-explanatory.
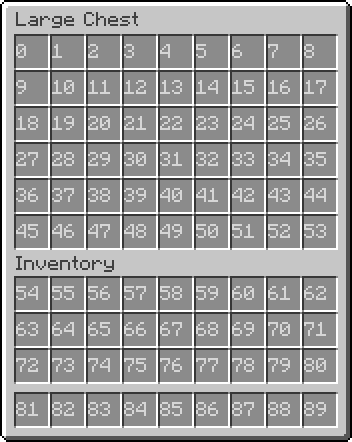
A GUI is an in-game screen with which has interactive objects. It consists of text fields, images, buttons, slots etc.
GUI Properties
There are 5 properties:
- GUI Width: The width of your GUI (in pixels)
- GUI Height: The height of your GUI (in pixels)
- GUI Type: 2 options: With Slots or WIthout Slots. If you select With Slots, you will be able to create slots (Input and output slots) and inventories.
- Render background layer: Check this box if you want a backgound (Grey-White color). If not, uncheck the box.
- Bind GUI to block: If you want to make a Tile Entity, you have to choose the block with the option for inventory activated.
GUI Components
There are 6 components:
- Buttons: The buttons are objects with events. This event works like the normal events.
- Images: Just images from your PC.
- Text Label: Plain text that supports MCreator's default tags for some variables (both in-game and global MCreator's variables). The text can also be colored.
- Text Input: A section where the player can write any text and can be detected and used to execute events, example uses are like a custom command block or search function.
- Input Slot: Description below
- Output Slot: Description below
Slots and Inventory Components
To create a slot (input or output) you must first enable inventory, with the Inventory Option:
Slots Options
It has 2 buttons: Input and Output Slot:
- Input Slot: Choose it if you want to put items in there.
- Output Slot: Choose it if you want to put items with events, not by hand.
Input slot
- Belongs to: Select the inventory that you created earlier.
- Slot ID: It is the ID of this specific slot. It's necessary to don't have the same number more than one time.
- Custom Color: If you want to put a color in the slot, select the color. If not, skip clicking this button.
- Limit stack input: If you want to limit the type of item that the slot accepts (Like a redstone dust or a torch), select the desired item. If not, just ignore this option.
- Add Event: It's just self-explanatory.
Finally, just move the slot where you want it to be
Output Slot
- Belongs to: Select the inventory that you created earlier.
- Slot ID: It is the ID of this specific slot. It's necessary to don't have the same number more than one time.
- Custom Color: If you want to put a color in the slot, select the color. If not, skip clicking this button.
- Add Event: It's just self-explanatory.
Inventory Slot Numbers Minecraft
Hommerson casino den haag vacatures. Putting items in Output Slots
Inventory Slot Numbers Minecraft Pe
- Add an Event (In blocks, items, guns, slots, etc.)
- Select: Place items in GUI slot
- Write the ID of your Output slot (visible on the GUI, it's a number like 02)
- Write the name of the Inventory of your Output slot
- Select the item that you want to put in and select the amount.
Minecraft Player Inventory Slot Numbers
Edit Options
These buttons will help you make a GUI:
- Move Component: Moves the components you select.
- Remove Component: Removes selected component.
- Remove Inventory: Removes selected inventory.
- Snap components on the grid: Toggles grid used to easily align components.

